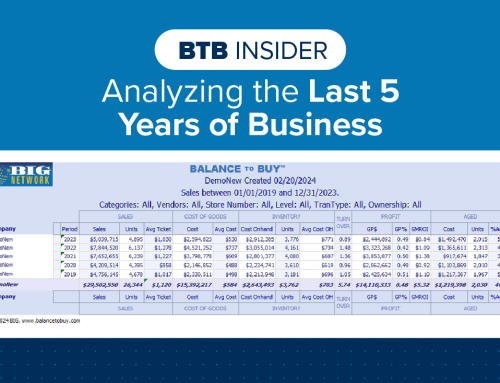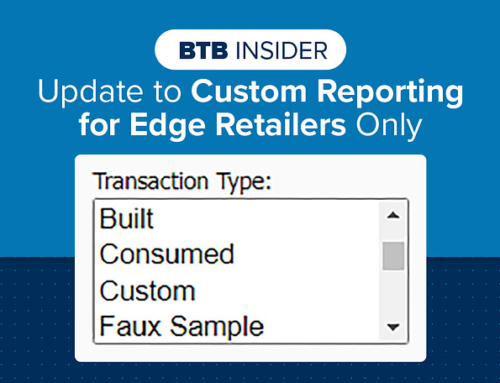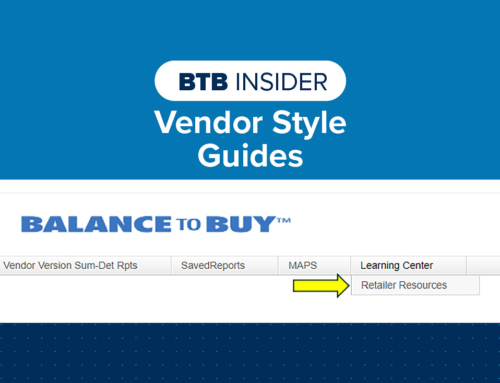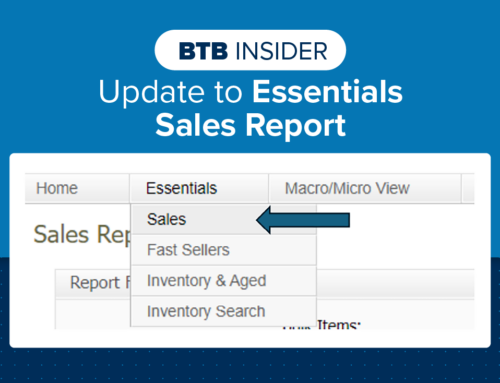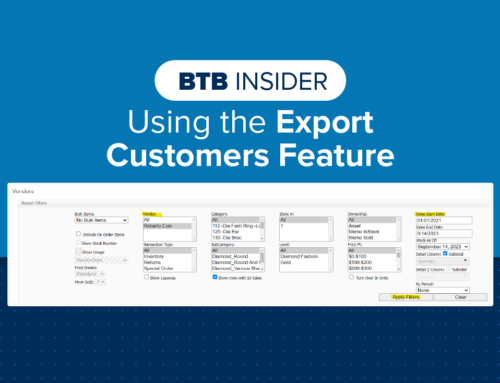The Fast Sellers report is a versatile report that will show you styles that have sold within 90 days or less, how many of that style you sold in the last 12 months & whether it is in stock or on order (*note – on order will only show if you are using that function in your POS system). By using the Fast Sellers report weekly, bi-weekly or monthly, you can ensure you are replenishing your best-selling styles in a timely manner and reduce the amount of time you have a stock out.
Step 1: Under the Essentials tab, select Fast Sellers.
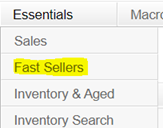
Step 2 – SELECT FILTERS: When you first select this report, nothing will populate. You need to select the data from the filter boxes that you want to see. You can filter this report with any combination of the following:
- Vendor
- Category
- Store #
- Ownership Type
- Transaction Type — you may decide to leave Special Orders off of this report and just focus on inventory/showcase sales. We do recommend reviewing Special Orders frequently to see if there are any styles that are consistently being special ordered that you may want to get for stock.
- Sub Category
- Level
- Price Point
Step 3 – SELECT SALES START/END DATES: The report defaults to a 12-month rolling selling time frame but you can adjust the dates to your desired date range. This is especially useful if you are planning for an event or holiday (i.e., Valentine’s Day) and want to see which items sold fast to ensure you have them covered off. The Stock as of Date should be left as the last day of business (default).
Step 4 – REPORT OPTION: The Fast Sellers report has 2 options to view the data – Summary (default) or Detail.
- Summary option will leave Stock #, Description, Sold 12 Months & Last Sale off of the report.
- Detail option will add Stock #, Description, Sold 12 Months & Last Sale on to the report. It’s important to note that if your POS gives unique Stock #’s to a Vendor Style, it will appear on 2 different lines. This is also the same if you have sold 2 of the same Vendor Style but the description is different for each.
Step 5 – SORT OPTIONS: You can sort the report by using the listed sort fields. You can select up to 3 sort options. Click on the down arrow to make your selections.
- Category
- Vendor
- Stock Number
- On Hand
- Store Number
- Unit Cost
- Unit Retail
- Quantity
- Days in Stock
- Sold 12 Months
- Date Sold
Step 6 – SHOW ONLY ZERO ON HAND BY STORE: The default of this report will be to show all Fast Sellers with the specified filters/time frame whether it is on hand or not. If you want to prioritize items that are out of stock, you can select the ‘Show Only Zero on Hand by Store’ box and the report will show out of stock items only.
Step 7 – SHOW IMAGE: By clicking this box, all available images will populate in the report. Once you have made all your selections, click Apply Filters.
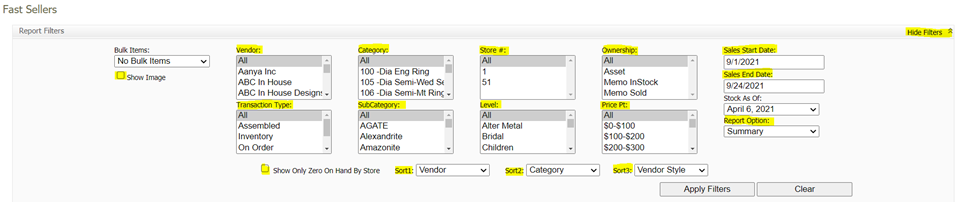
**Tip – Once your report has pulled, if you want to hide the filters and bring your data higher on the screen, click on Hide Filters on the right side of your screen.
The Fast Sellers report gives you a lot of detail that can be used to help with your reorder. By being able to see how many you sold fast, how many you sold in 12 months (Detail Report Option), if you have it on hand within the company or on order, you can easily decide which items need to be re-ordered. If you have an item that has sold multiple times in 12 months with low average days in stock, it may be beneficial to order multiples (1 to show, 1 to go).
**Tip – You may want to look at this report two ways – with Inventory only as the transaction type (sales direct from the showcase) and Special Orders only as the transaction type. If there is a style that is continuously being special ordered, it may make sense to order a stock piece for the showcase. Sometimes, you may have the piece in white gold (as stock with no sales) but notice it is always being special ordered in yellow gold. In a situation like this, talk to your vendor about exchanging the white for yellow which will eliminate the need for it to be special ordered. If you are selling the white gold well but notice the yellow is being special ordered, expand your assortment and add the yellow gold piece to your showcase as regular stock.
If you want to Export the report, click on the floppy disk icon. If you want to save the report, name it in the Report Name box and click Save. A window will pop-up stating that the report has been saved. Once you have saved the report, you will need to go under the Saved Reports to schedule it.
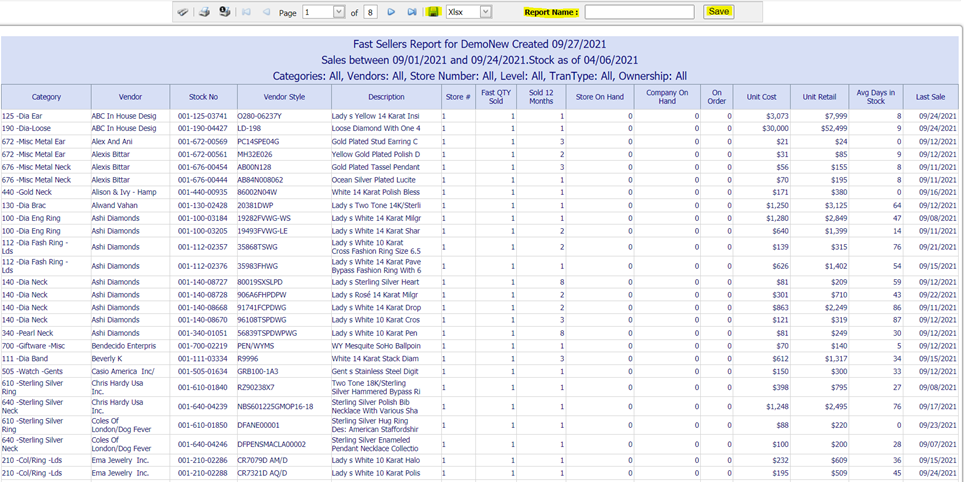
How To Schedule a Saved Report
Step 1: Click on the Saved Reports header.
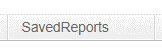
Step 2: All the reports that have been saved under the account will be listed. Click Schedule on the report you want to schedule.
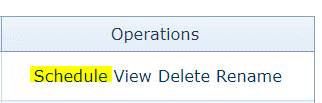
Step 3: The schedule screen will populate. From here, you will set up the frequency, report format and who you want the report to go to. You can send reports to any active email address.
Make sure you check the Enabled box. If this box is not checked, the report will not be sent.
Choose your frequency.
- Days in the Week – you will need to select which day of the week you want the report sent.
- Days in the Month – you will need to select which day of the month you want the report sent.
- Daily – the report will be emailed to the specified recipients every day.
- Weekly – you will need to select the starting day.
- Biweekly – you will need to select the starting day.
Select time of day to run. It is recommended to push this back to at least 7:00am to leave time for the applet to update overnight.
Select report format.
- Excel – allows you to edit/make changes/filter/etc.
- PDF Document – a view only document
- CSV
Time Period – determine which time period you want the report to be sent for (I.e., Last Week, Last Month, etc.).
Enter email addresses of all the recipients. You can separate email addresses by using commas. There is no limit to how many email addresses the report gets sent to.
Select Update. Once you hit update, it will take you back to the Saved Reports screen and you will see which email addresses the report is being distributed to.
Contact your Balance to Buy Consultant for help, we are just a call or click away!
DO YOU HAVE A BTB INSIDER TIP?
Submit your BTB Insider Tip to info@bigjewelers.com and you may see it in our next Balance to Buy Insider email!