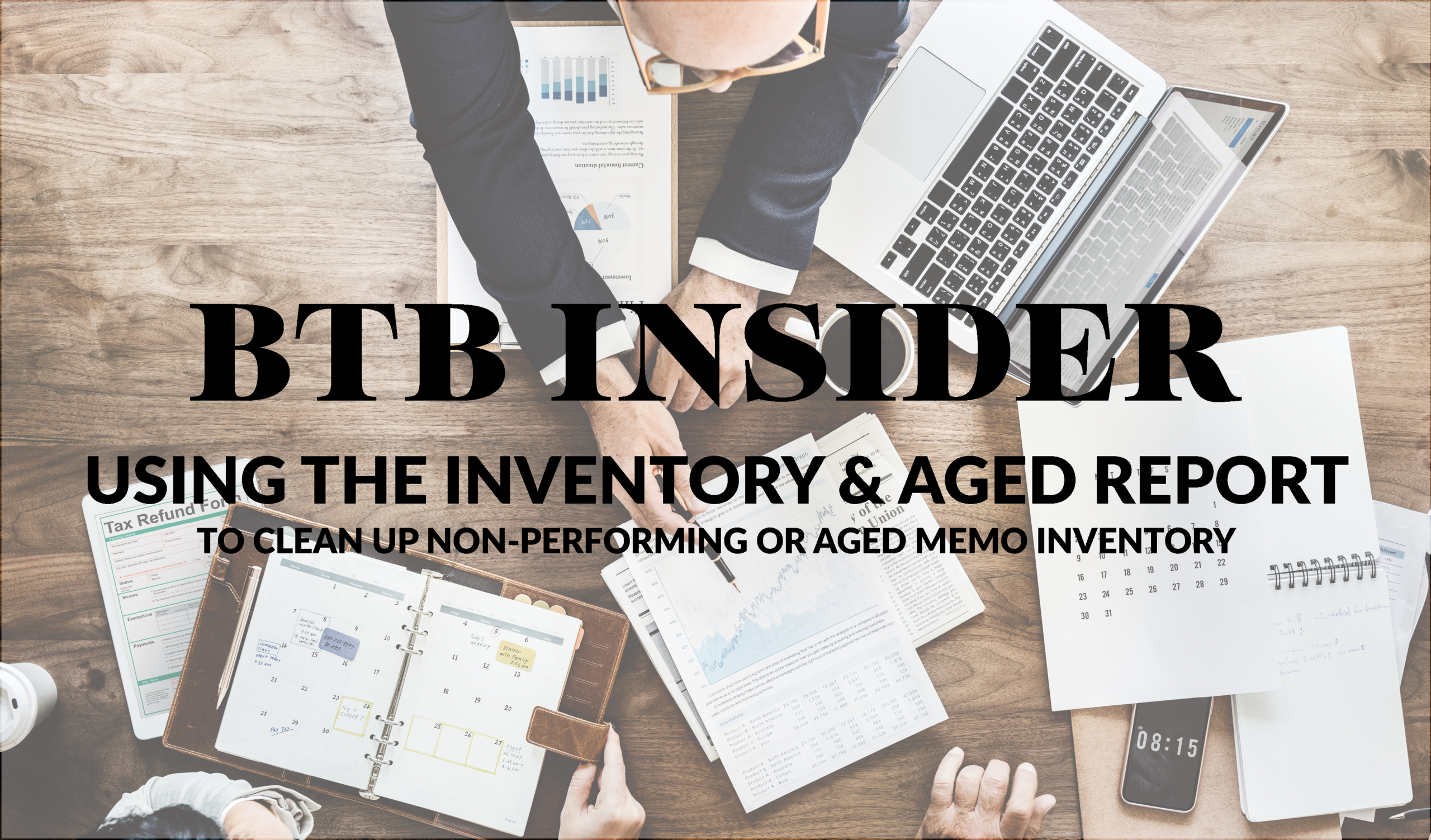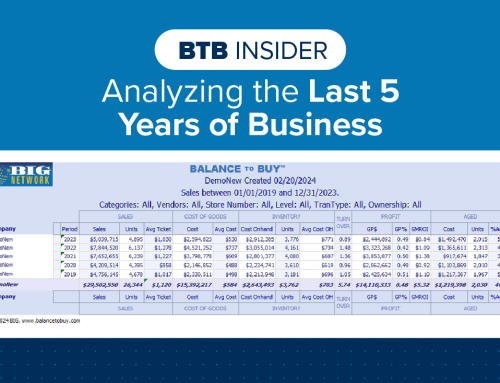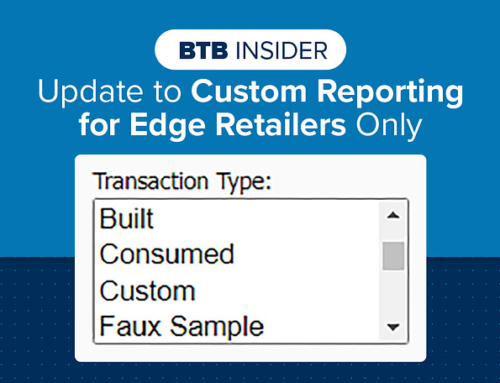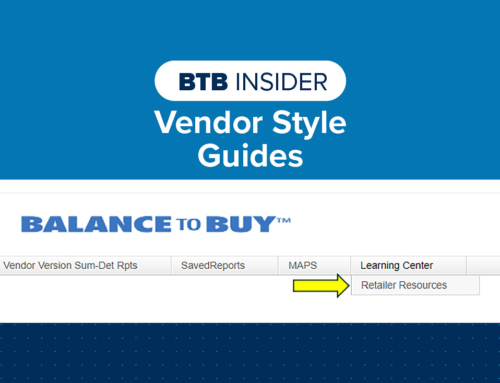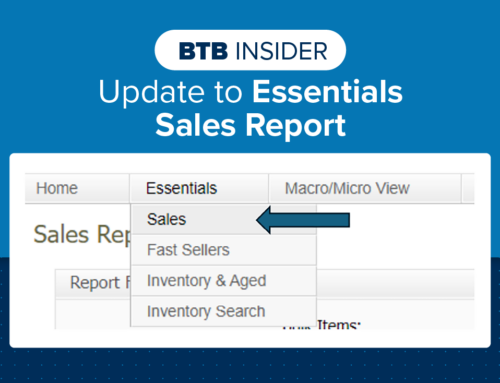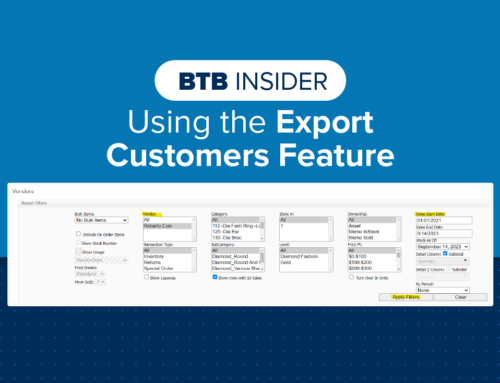Reviewing your aged and non-performing memo inventory regularly is important in maximizing your inventory turn. Memo inventory, although not yet paid for, does take up one of our biggest assets – showcase space. We want to ensure that we remove non-performing and aged memo inventory in exchange for items in our best-selling categories and price points. You also want to be mindful of replication between memo and asset styles. If you do have similar styles in your asset inventory, it would be beneficial to remove the memo inventory in exchange for something different.
Step 1 – SELECT REPORT: Under the Essentials tab, select Inventory & Aged
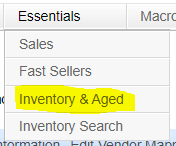
Step 2 — SELECT FILTERS: When you first select this report, nothing will populate. You need to select the data from the filter boxes that you want to see. For the purpose of reviewing Memo inventory, you will want to select Memo InStock & Memo Sold under the Ownership Type filter. You can filter this report with any combination of the following:
Vendor
Category
Store #
Ownership Type
Transaction Type
Subcategory
Level
Price Point
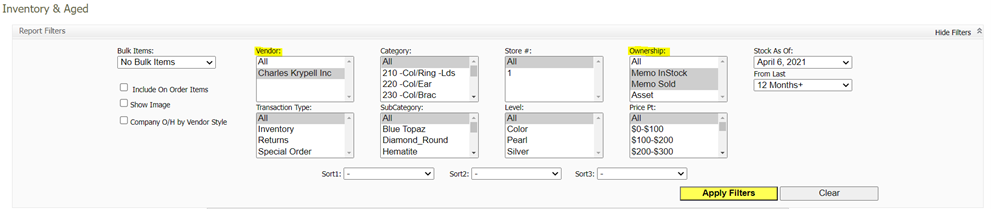
Step 3 – SELECT FROM LAST DATE: The Inventory & Aged report allows you to see your inventory based on how old it is. Depending on your project, you can select “All Inventory” to see what inventory you have in stock. Alternatively, you can also select a time range, such as 24-36 months (which will show inventory items that are 24-36 months old), or you can select items that are older than a certain time (36 months+ would only show items older than 36 months). The default for this report is 12 Months+. For this example, we will leave the From Last option as 12 Months+.
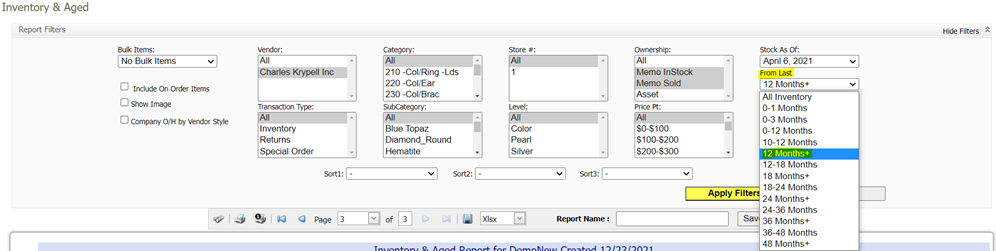
Step 4 – SORT OPTIONS: You can sort the report by using the listed sort fields. You can select up to 3 sort options. Click on the down arrow to make your selections.
Category
Vendor
Stock Number
On Hand
Store Number
Unit Cost
Unit Retail
Quantity
Days in Stock
Sold 12 Months
Date Sold
Step 5 –INCLUDE ON ORDER: When you click this box, BTB will include any items that are On Order (if you are utilizing the PO function in your POS system) in the store on hand.
Step 6 – SHOW IMAGE: When you click this box, all available images will populate in the report.
Step 7 – SHOW COMPANY O/H BY VENDOR STYLE: The Inventory & Aged report defaults to show both store & company on hand by stock number. For those users with a POS system that gives each individual piece a unique stock number, the company O/H will be based on stock number instead of vendor style. When you click this box, the report will remove the stock number and show company totals based on the vendor style number. If you have multi-locations, each store will still have its own line but the company on hand will be based on the vendor style (if you select the box). See below examples for how the report will change depending on if you select Show Company O/H by Vendor Style or not.
Report View by Default (Company O/H by Stock Number)

Report View with Company O/H by Stock Number selected

Once you have made all your selections, click Apply Filters.
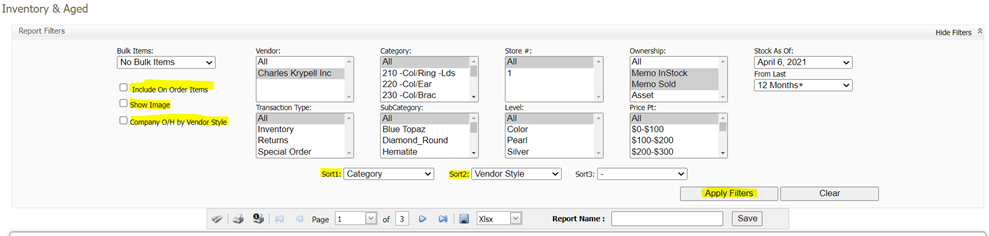
Your Report will give you information about the Category, Vendor, Vendor Style, Stock #, Description, Cost & Retail of each piece as well as days in stock. It also shows the # of units on hand & sold in the past 12 months in each individual store and in the total company. Use this information to determine which memo pieces you would like to send back to the vendor.
If you want to Export the report, click on the floppy disk icon.
Contact your Balance to Buy Consultant for help, we are just a call or click away!
DO YOU HAVE A BTB INSIDER TIP?
Submit your BTB Insider tip to info@bigjewelers.com and you may see it in our next Balance to Buy Insider email!