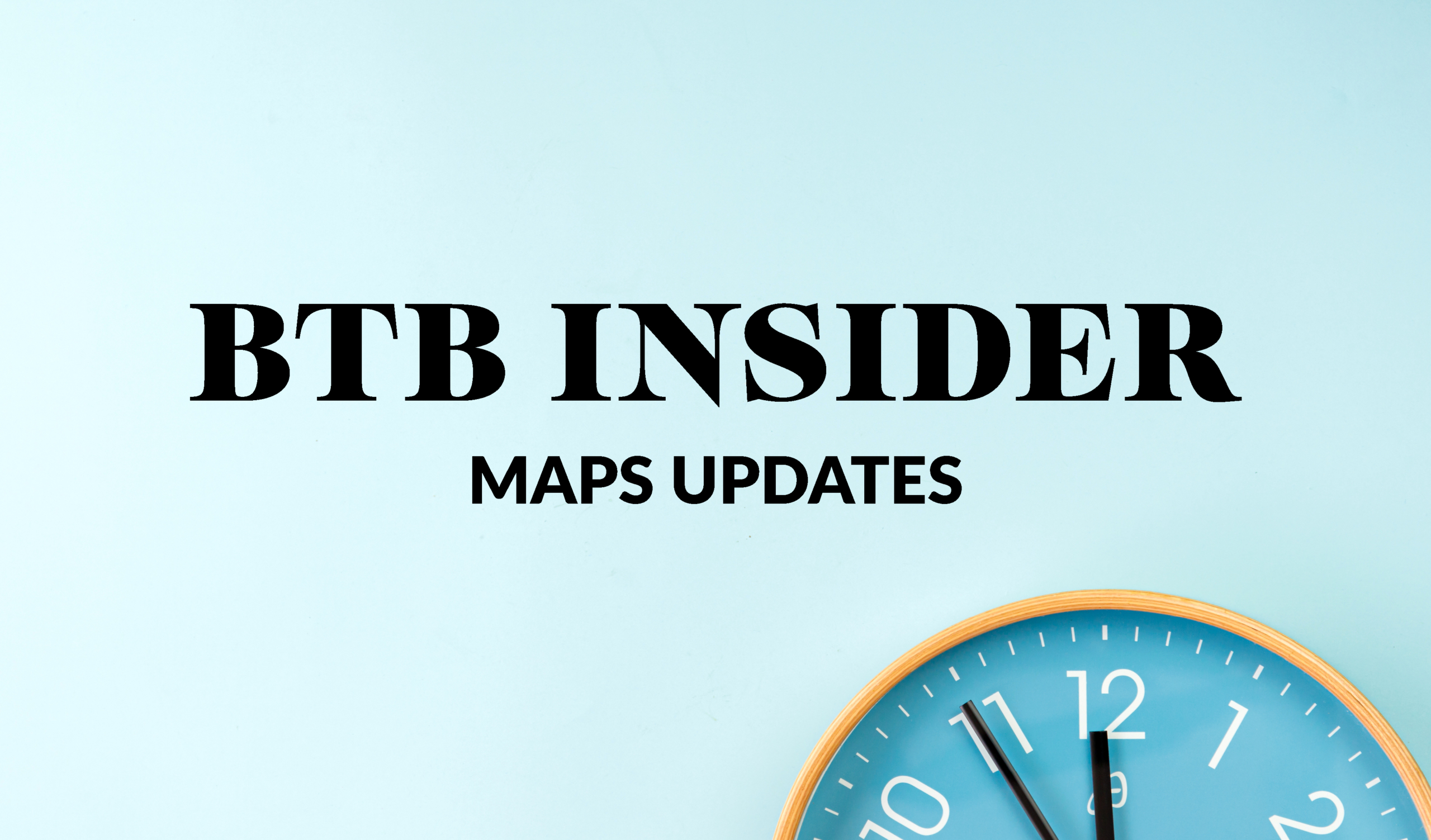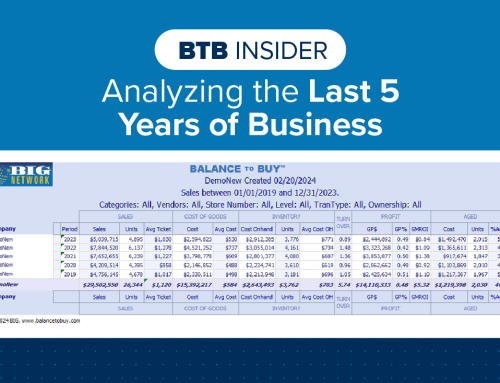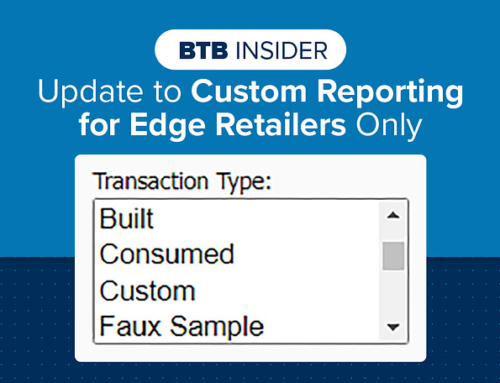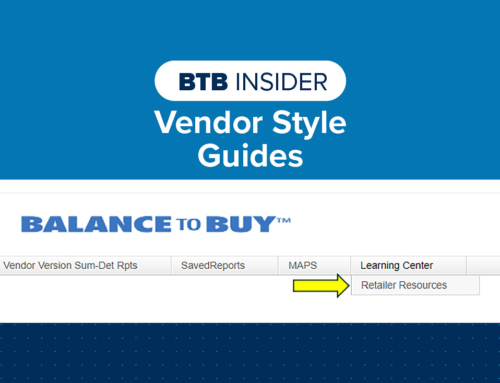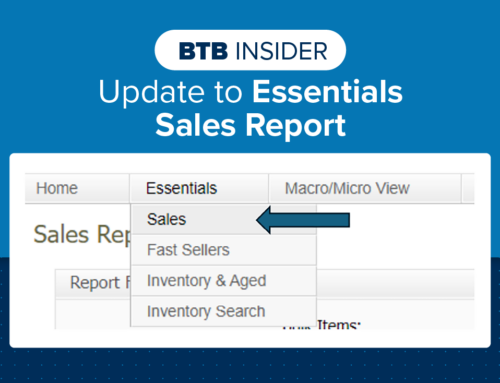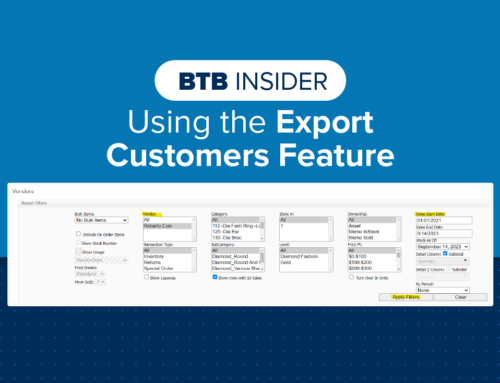For those of you using MAPS to prepare for upcoming Buying Shows and Vendor Meetings, you may have noticed some new features in the MAPS Plan screen. Below is a summary of the improvements we have recently launched – as always, if you have any questions or concerns, please do not hesitate to reach out to your BTB Consultant.
1. Assortment Budget – the default in MAPS will be to create your plan based on an Assortment Budget (this is the same as Removing Duplicates in the old version of MAPS). An Assortment Budget allows you to plan based on number of styles sold and number of styles on hand. An Assortment Budget is useful for showcase space planning and accounting for styles that you turn multiple times a year. It will help ensure you have the right number of styles (assortment) and not over assort a category and price point.
2. Quantity Budget – allows you to create your plan based on number of units sold and number of units on hand. A Quantity Budget will not remove duplicate sales but rather create a budget based on the total unit sales.
If you have Assortment Budget selected, you will notice the # of Styles Sold & # of Styles OH columns highlighted. Alternatively, if you select Quantity Budget the Qty Sold & Qty OH columns will be highlighted. This is a visual cue to know which columns are being used to calculate your Plan & OTB columns. Whenever you switch from one budget type to the other, you need to hit Build Plan to update the Plan column numbers.
3. Set GP % — you can set the planned GP % for all price points by clicking on the Set GP arrows. If you need to override a GP % for a specific price point, you can do so by clicking on the GP box for that specific price point.
4. Filter Boxes – we have updated the functionality of the filter boxes to make them more user friendly. If you want to multi-select data, you can now just click on the data you want included. You can also type in the filter box, and it will take you to that point in the list.
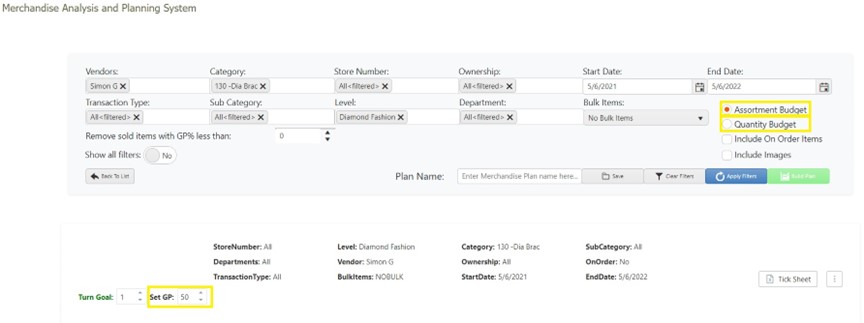
5. Updating Sales on the Folder Screen – you now have the ability to update the sales data from the folder screen. When you hover over a folder or plan, and select Options, you will see that you can update Sales to Rolling 12 Months. This means you no longer need to update the sales start/end dates within each plan (unless you want to use a different time frame). Please note that your plan numbers will not change unless you select Build Plan within each plan screen.

Click below to check out this short video on how to create a new plan in MAPS.
Contact your Balance to Buy Consultant for help, we are just a call or click away!
DO YOU HAVE A BTB INSIDER TIP?
Submit your BTB Insider tip to info@bigjewelers.com and you may see it in our next Balance to Buy Insider email!